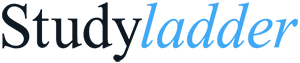FAQs
A selection of our frequently asked questions can be found below.
Parents can create a supervisory account to link their child's school account by clicking the link beneath the pricing options on the parent pricing page.
You only ever need one parent account even if your child/ren are given new student accounts each year.
Any parent can create a parent account. You can do this via a prompt from your child’s student account.
Make sure you remember the password used. You can then log into your parent account and link your other child/ren.
(Or you can go to the Studyladder website and select Join Now and then Parent account. Then link your child/ren from the parent account)
You can create a student account yourself if you use Studyladder for homeschooling or want to use it independently of school.
Once you create a parent account you can check their username and password, change their password, access their certificates and will be emailed their results.
If/when children receive a new student account, they will be prompted to recover the points form their old student account. Once they do this, their new student account will become linked to your parent account.
Check out the guides on the Help menu of your parent account.
If you have created a parent account and the child is linked to that account, you can login to your parent account and see the child’s details.
If you have not created a parent account we cannot hand out usernames and passwords when we cannot identify you as the parent, however, the child’s teacher has full access to the login details for your child.
The most common occurrence is that your child has logged into their old student account. This can happen when it has been saved onto a device. Get them to fully log out of this account and log in again with the username and password given by the teacher.
There can be a range of reasons:
- Quite often this is a mistyping of the username. Common mistakes are confusion with the letter L, letter I and number 1. Likewise the letter O and number 0
- If you are not progressing once entering the username/password, change to Google Chrome browser and see if the issue continues. Older browsers may not have the same security.
Only people with unlimited access are those with Home Plus (ie paid) access.
- Parents, schools use Studyladder for a small fee. Your child can still use Studyladder outside school hours for homework and practising what was learned in class, but there are limitations on what they can access.
- Home Plus parents: If your child is still experiencing limitations, log into your parent account and check that their student account is linked. If not, you can add it there and they will have full unlimited access. Check the guides on the Help menu of your parent account to assist you.
When you sign up to a parent account, Studyladder will email you a quick link when a new certificate has been earned. If you don’t print it immediately it can be overwritten by the next certificate the child earns.
Don’t worry, you can access all certificates from your parent account.
Check out the guides on the Help menu of your parent account.
We do not communicate with students using our site. We do not hold their email addresses.
However, children occasionally attempt to create parent or teacher accounts. They confirm they are an adult and a parent or teacher when attempting to sign iup.
We run a range of security checks but we cannot always pick up every attempt. Many schools/districts/education departments allocate email addresses to students that cannot be distinguished from those given to teachers. In these instances our automated emails may be sent to a child.
A teacher account is set up for a large number of students within similar grade levels.
A parent account is set up to address the needs of each individual child.
A parent account with Home Plus access has more much access and materials than a teacher account and will meet the needs of a home educator better.
All of the same teaching materials are on a Home Plus parent account plus ALL of our tutorial videos are available on Home Plus accounts. (all tutorial videos are not available to teachers)
If you are a member of a home education association check to see if we provide discounts for your membership
- Dark Green - For a score over 80%
- Amber - For a score between 50-79%
- Red - For a score between 0-49%
- Light Green - Resources without scoring. E.g. videos
- Grey - The activity has yet to be attempted.
When you go to the Studyladder site, we direct you to the one that applies to your country - studyladder.com.au, studyladder.co.nz, studyladder.co.uk, studyladder.ca, studyladder.com
This will map to the correct spelling and curriculum for your region.
However, we occasionally see some people with a VPN or similar that disguises their location. If we cannot determine your location - or if your location is not Australia, New Zealand, UK, Canada or USA - then you will be sent to studyladder.com.
It is easy to change to your correct curriculum before you sign in. At the very top right of the screen, select your country. Then sign in and you will see the correct curriculum.
Parents and guardians can archive or add student accounts from within their accounts. Buttons for these are located beneath the list of students.
If you have paid for our 12 month Home Plus package you can request a full refund within 14 days of paying.
Email us at support@studyladder.com.au or support@studyladder.com and request the refund.
Please email us using the email address that you have used on your account with us.